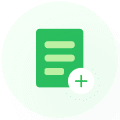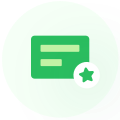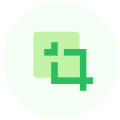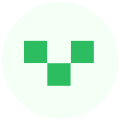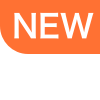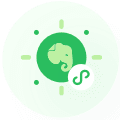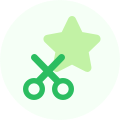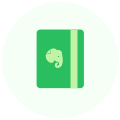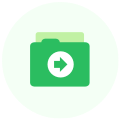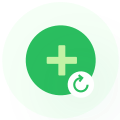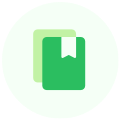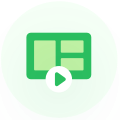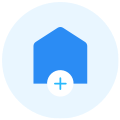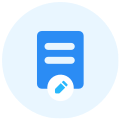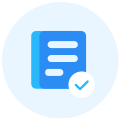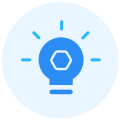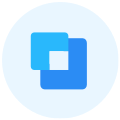记录工作流程
你的工作流程是你日常工作效率的核心。工作流程是你完成日常工作时的一系列习惯和步骤的体现。
由于你对自己的工作流程是如此熟悉,以至于记录工作流程看似是不必要的。但是记录工作流程可以帮助到其他做相同工作的人。
印象笔记能够帮助你轻松记录工作流程。本文将指导你使用印象笔记记录工作流程并与你的团队共享。
文档类型
一般你会在印象笔记中创建三种工作流程记录:步骤,清单和方案。以下是相关简介:
- 步骤概述的是你提供产品或服务时执行的必要任务
- 清单是用来确保任务及时完成的工具,经常按照一定顺序列出。当完成相应任务后,在清单中勾选任务,剩余没勾选的项目可以起到提醒的作用。
- 方案提供了明确的一步一步的指示。经常以图表形式展示,所以方案特别适合基于屏幕的工作流程。
从宏观展望起步
设想你正在创建一封电子邮件,你要确保每次发送时,都是按同样的程序进行的。你需要创建一组记录步骤的指令 – 一个过程。
首先创建一个包含工作步骤的商务笔记本。点击+新建笔记本,然后选择“商务笔记本”。命名笔记本为“工作流程”。

考虑你要完成任务时执行的各个步骤。例如,创建邮件并发送主要需要以下步骤:
- 创建邮件副本
- 创建邮件草稿
- 创建要发送的文本
- 创建列表
- 按照列表发送
- 追踪结果
你或许需要创建一条记录以上所有步骤的笔记。在“工作流程”笔记本中点击+新建笔记,命名为“邮件通讯 – 创建并发送”,然后记下的所有步骤。添加复选框,以帮助你及时追踪。

创建待办清单
创建了用来记录程序步骤的笔记之后,是时候在其中添加更多细节了。在这一步中,为每一个步骤创建一个清单。
点击+新建笔记,在工作流程笔记本中添加一条空白笔记,命名为“业务通讯-01-创建副本”在“笔记排序方式” 中选择“标题”,将笔记按标题排序。
然后,列出完成任务所需的步骤。点击工具栏中的复选框按钮,为每一个步骤添加复选框。你可以为每个主要程序创建一条笔记,在其中为每个步骤都添加复选框。

记录方案
步骤和清单很容易使用文字描述,可是在电脑屏幕上的操作又如何描述?使用印象笔记·圈点结合印象笔记,为这些操作截图、标注并存档。
首先,打开应用程序或网页。在本文例子中,我们打开邮件通讯工具。打开印象笔记·圈点,选择画面捕捉工具。拖动鼠标,将软件界面截图。
屏幕截图会自动显示在印象笔记·圈点中。你可以在其中添加箭头、方框或文字标注。

这一步非常有用,你可以直观地在截图中标注重点和要操作的位置,方便记录工作流程。

将每一步操作都标注好之后,将截图拖进“工作流程”笔记本中。为这些操作添加必要的文字说明和其它信息。如果一项工作流程包含多步操作,你可以在同一条笔记中存储多个截图。

使用笔记内部链接快速导航
当一个工作流程中包含多步操作时,使用超链接来实现笔记之间的跳转,以节省时间。在本文例子中我们使用“业务通讯-创建并发送”来管理剩余的相关笔记。
首先,在笔记列表中找到“业务通讯-01-创建副本”笔记。单击右键,选择“复制笔记内部链接”,将超链接复制到系统剪贴板中。

然后,返回“业务通讯-创建并发送”笔记。将文本“创建副本”高亮显示,之后点击右键,在弹出的菜单中选择“超链接”中的“添加”。

在弹出的窗口中,右键单击并选择“粘贴”或按Control+V或Command+V将已经系统剪贴板中的链接复制到其中,然后点击确定。

链接创建完成后,点击链接将直接跳转到相应的笔记中。

与团队共享内容
在工作流程记录完毕之后,是时候向你的团队分享这些笔记了。你可以通过工作群聊共享这些笔记。在Windows桌面版中,点击侧边栏中的笔记本栏,然后将鼠标悬停到“工作流程”笔记本上,点击分享。在Mac版中,点击工作群聊按钮,将笔记分享到群聊中。

团队成员将能看到你创建的笔记的内容,如果之后你对笔记进行了更新,他们同样能及时看到更新的内容。