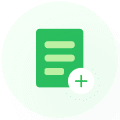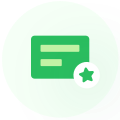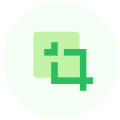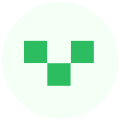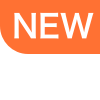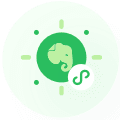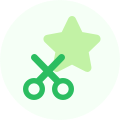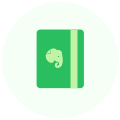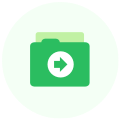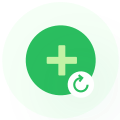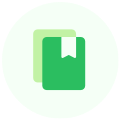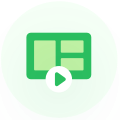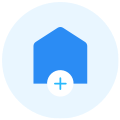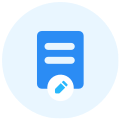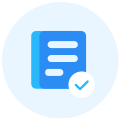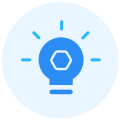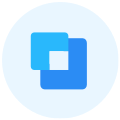使用语音创建笔记的最简单的方式是创建录音笔记。但是,印象笔记无法将你的录音转换成文字,也不能搜索录音中的关键字。
如果你想将语音转换为文本存入印象笔记中,可以利用设备自带的语音转换文本功能。许多现代新型设备支持语音转换文本功能,在激活该功能之后,你可以按照以下步骤开始在印象笔记中创建笔记。
温馨提示:由于语音转文本功能不是印象笔记的自带功能,请参考你的电脑或其他设备的说明书来获得更多有关信息和资源。
如何设置语音听写功能
Mac
语音听写功能支持系统为OS X Mountain Lion或更新版本的设备
打开或关闭语音听写功能的步骤如下:
- 点击Apple 图标(屏幕左上角)> 系统偏好设置
- 选择听写与语音
- 点击选择打开来开启听写功能,或点击关闭来关闭该功能。
在印象笔记中使用语音听写功能:
- 点击文本区域
- 双击fn键或点击菜单栏上的编辑 > 开始听写
- 对着电脑或手机设备说出你想转换为文本的话。你的语音将以文字的形式出现在文本区域内。
- 点击完成或者按下fn键
- 你的Mac电脑一次能够听写长达30秒的语音。
详细内容请参阅 Apple 官方教程。
Windows桌面版
打开或关闭语音识别功能:
- 点击Windows桌面的Start按钮。
- 选择所有程序 > 附件 > 轻松访问 > Windows 语音识别。
- 说出“开始聆听”或点击麦克风按钮来开始听写。
- 打开印象笔记 Windows桌面版,选择一条已有的笔记或新建一条笔记,在笔记中的适当位置点选,插入录音。
- 大声并清晰地对着你的电脑或麦克风设备说出你想转换为文本的内容。语音转换为文本后将出现在文本区域内。
为所有 Windows 桌面版程序打开语音识别功能的方法如下:
- 点击Windows桌面的Start按钮
- 选择所有程序 > 附件 > 轻松访问 > Windows 语音识别
- 说出“我可以说什么?”,然后说出“在所有程序中启用语音识别”
详细内容请参阅Microsoft官方教程。
iPhone, iPad,和 iPod Touch
若要在iOS设备上启用语音识别功能,点击屏幕键盘上的麦克风按钮(位于空格键的左边),说出你想转换为文本的内容。当你说完这些内容后,点击屏幕上的完成按钮。
Android
若要在安卓设备上使用语音识别功能,需要使用支持语音转文本功能的输入法。打开笔记,使屏幕键盘弹出。点击位于键盘左下角的麦克风按钮。当你准备好后,对着麦克风说出你想转换为文本的内容。
获取更多关于语音转文本的建议
- 在语音识别之后请再确认一遍转换后的内容。目前大多数设备在语音识别功能上都不是很完美,所以你需要使用键盘对一些内容进行手动修改。