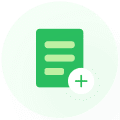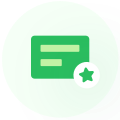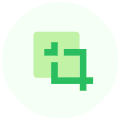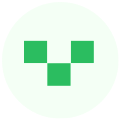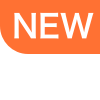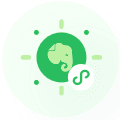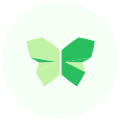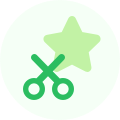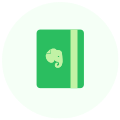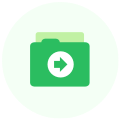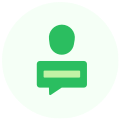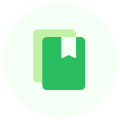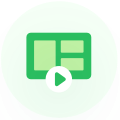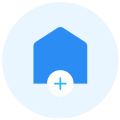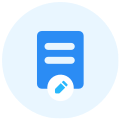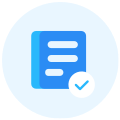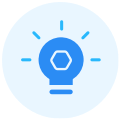使用印象笔记进行无纸化办公
想要实现高效地团队协作,专门设置一处存放文件的地方,供团队成员随时取用是十分必要的。在过去,这意味着储存在笨重金属柜中的大量文件,想要快速查找到想要的文件真是难上加难。
如今,有了印象笔记,你的数字“文件柜”,你可以选择一种全新的办公方式。只要有电脑、智能手机或平板电脑,你可以随时随地访问你和同事们存储的任何资料。你可以随时对资料进行更新或者添加新的信息,同步之后,你的同事们将在第一时间看到这些变化。印象笔记是团队协作最有效的得力工具,能帮助整个团队将工作变得井井有条。
设置文件存放的结构
想要最大限度提高工作效率,第一步是设置一个清晰的文档存放的结构。
首先,你需要考虑团队的印象笔记笔记本将如何命名和组织结构。理想的情况下,笔记本设立的结构应和公司现有文件存放结构相同。这样能够保证团队成员在查找资料时不需要重新进行培训。以在设置好笔记本结构之后,就可以开始将所有文件迁移到印象笔记中了。
若需获得更多有关创建团队笔记本结构的信息,请查阅设置印象笔记企业版办公空间。
将纸质文件扫描进印象笔记中
如今大多数公司仍在使用大量纸质文件来存放资料。有了印象笔记的帮助,可以帮助你大大减少纸质文档的使用量,而且极大地提升文档资料的分享和检索效率。
在你将文件扫描进印象笔记之前,你需要先浏览一遍这些文件,舍弃已经不再需要的部分。
从公司战略上讲,你需要先扫描最新完成的文档。一旦你完成了这些文档的扫描之后,你可以按照时间或其他顺序对剩下的文档依次进行扫描。当所有工作完成后,你可以查阅公司的文档保存政策,决定如何处置或销毁已经扫描过的纸质文件。
在你选定了需要的文档之后,是时候来扫描它们了。使用印象笔记专用移动扫描应用扫描宝,轻松快速地向印象笔记中添加扫描文档。下载扫描宝到iPhone或iPad后,你就可以开始快速扫描并将文档同步的印象笔记中了。除了一般文档,扫描宝还可以帮助你快速扫描收据、名片和合同等资料。
开始扫描之前,将文件放到色彩对比度强的背景之上。然后打开扫描宝应用,对准文件,开始扫描。当屏幕中文档上出现蓝色阴影时,表示文件自动识别过程开始。

当倒计时结束后,扫描过程完成,你可以在扫描宝中预览扫描的图像。如果你对扫描结果很满意,可以点击屏幕中的对勾按钮来进行确认,如果你觉得还需要改进,可以直接在扫描宝中进行简单的编辑或再次进行扫描。
在确认扫描结果之后,你可以将扫描的图片存储进印象笔记中,整理进相应的笔记本中。按照原文件的类型不同,单个扫描图像将以图片或PDF文件的形式存储。如果是多个扫描图片,将合成一个PDF文件存入印象笔记中。记得花点时间对扫描生成的文档进行命名或重命名,以便后续整理和检索。


如果待扫描文件比较多,你就需要一种更快的扫描方法。扫描宝专门设计了配合ScanSnap无线扫描仪使用的功能。在扫描大量文件时,使用两者配合进行工作,可以极大地提高扫描效率。
收集数字文档
除了纸质文档,公司中也可能会有许多存储在个人电脑中和公用网盘中的电子文件。将这些文档存入印象笔记中,方便团队中的每个人快速搜索想要的文档,提升协作效率。
不一定要将所有文件都存入印象笔记中。需要存入印象笔记中的文件是团队经常使用的,或者许多人需要同时使用的那种。还有那些涉及到具体项目的、公司政策、产品的参考信息、销售工具,等等。
在本文例子中,我们将为您演示将一些与通讯设计项目有关的文件扫描进印象笔记中的过程。首先,创建一本企业笔记本,命名为“项目 – 通讯设计”。

现在你有了专门的笔记本用于存储所有与这个项目有关的资料。在这个例子中,要将与项目有关的各种文件存入印象笔记中,直接在电脑上将这些文件拖动进刚创建的笔记本中即可。

印象笔记将自动为每个文件单独创建一条笔记,

这些原始文件仍保存在电脑中原来的位置。你可以将存储在印象笔记中的文件视为“官方”版本,因为存储在印象笔记中的文件可以及时更新、自动同步到你的各种设备中 – 包括桌面电脑、智能手机和平板电脑。

你可以直接打开笔记中的附件并进行修改,你做出的修改被将自动保存。这样一来能够保证团队中的每个人使用的都是最新版本的文档。
在团队中分享
在完成将纸质文档和电子文档存储到印象笔记的过程之后,当任何人需要访问文档的时候,你都可以轻松地通过工作群聊将笔记分享给他们。